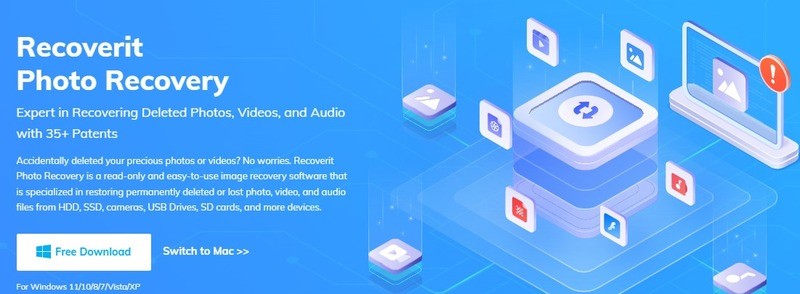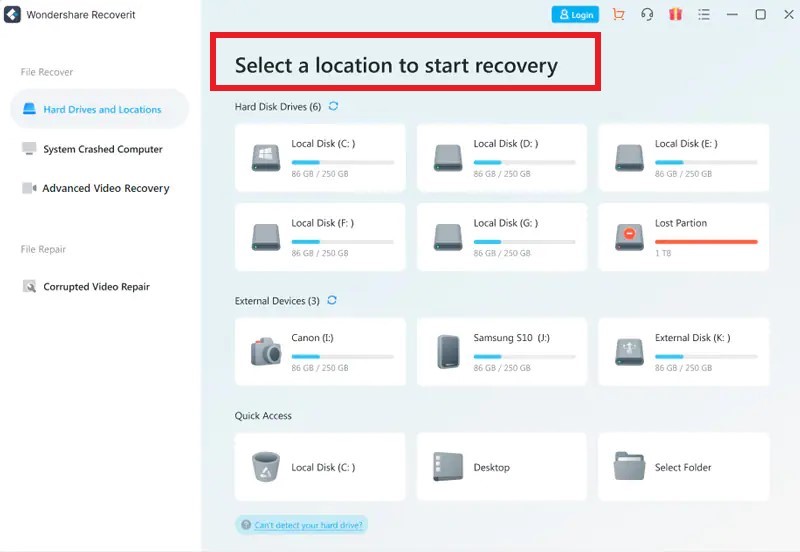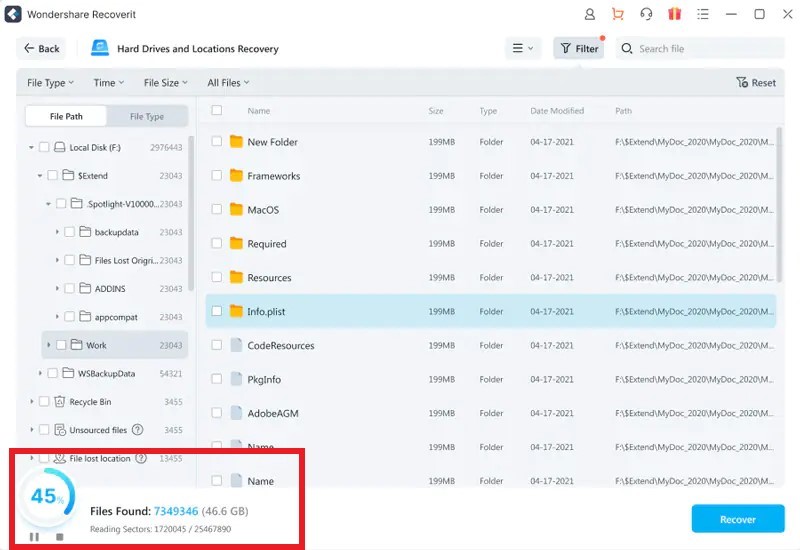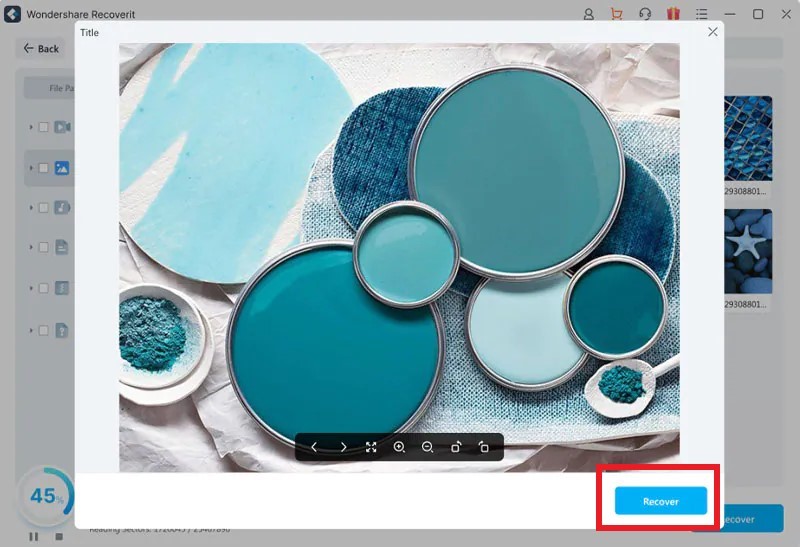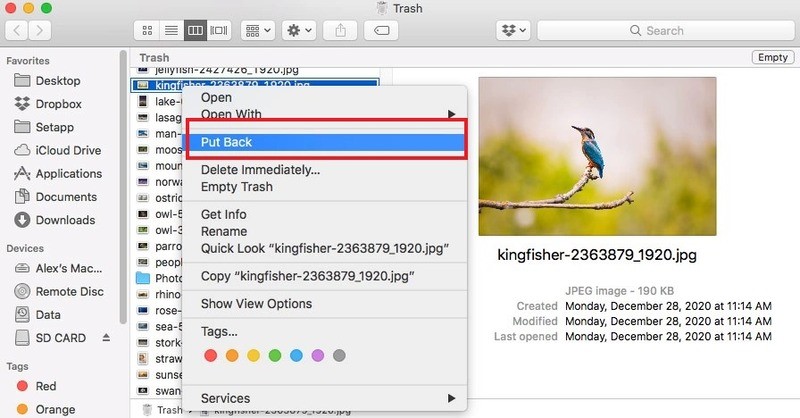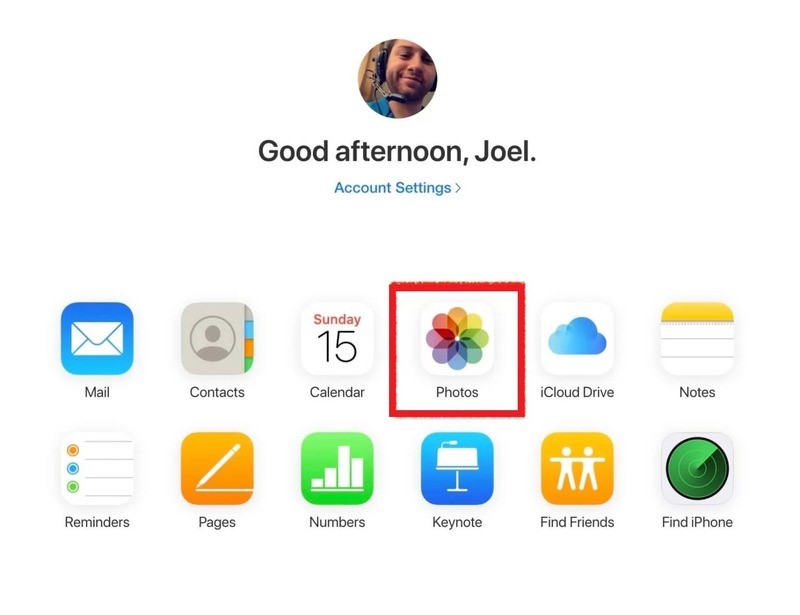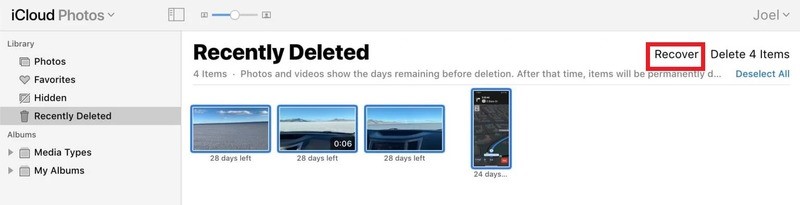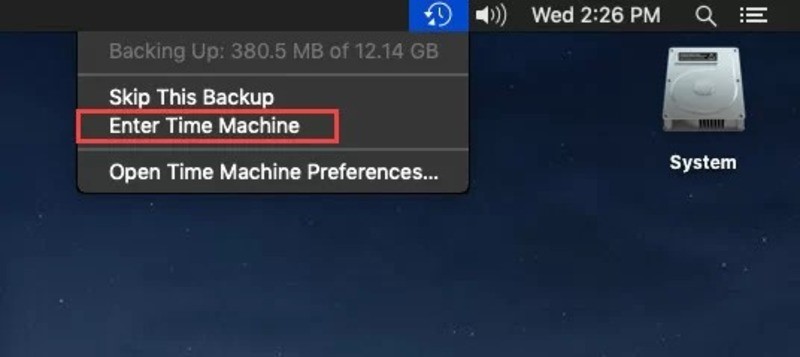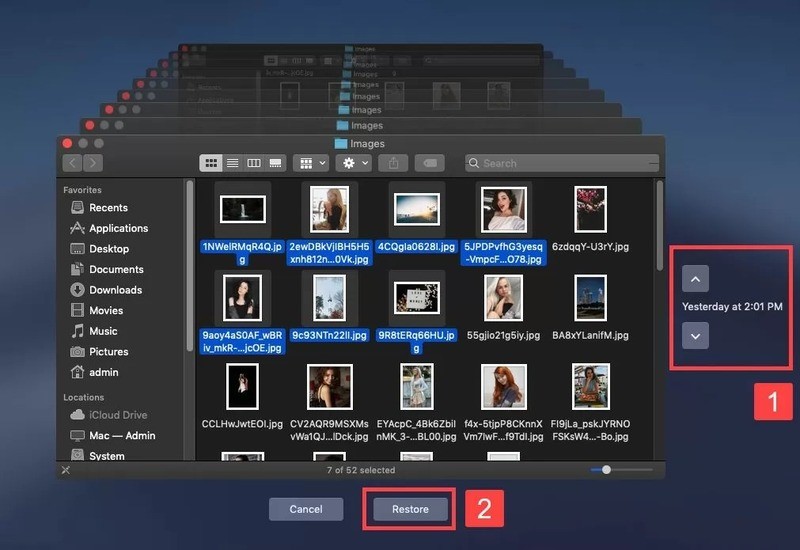Everyone enjoys how easy it is to take and share digital images. Some of the most significant moments in our lives are captured in photographs. These can be instances of success, memories of loved ones, or other moments we would never want to forget. It can be painful to lose these treasured moments because we want to keep them to reflect on or to demonstrate how far we have come.
You may easily lose precious images with just a single wrong click, orsystem crash, virus attack, or accidental formatting, etc.This article will demonstrate somehelpful methods on how to recover permanently deleted photos on Mac. Hopefully, one of these techniques will enable you to recover your priceless pictures.
Method 1: The Best Way to Recover Deleted Photos Using Recoverit Photo Recovery
One of the best methods for getting deleted photos back is Recoverit Photo Recovery. As a secure and effective photo recovery software, it allows you to recover lost pictures from almost all kinds of storage devices, including SSD, camera, SD cards, USB Drives, etc. With a 96% recovery rate, Recoverit can retrieve deleted or lost data from 500+ data loss scenarios and undelete files, no matter it’s caused by device formatting, virus attack, system crash, or hard drive damage, etc.
How to Recover Deleted Pictures Back with Recoverit?
Here is a step-by-step guide on how to use Recoverit photo recovery to recover lost photos:
Step 1: Choose a Location to Scan
To begin, download and install Recoverit Photo Recovery on your PC or Mac. Select the location on your system where you accidentally erased data. To start the scanning process, hit the “Start” button.
Step 2: Scan for the Deleted Photos
After that, a thorough inspection of your hard disk or portable storage devices for the deleted photographs will start. To quickly find the lost data, you can also select File Path, File Type or filter by keywords.
Step 3: Preview and Restore Deleted Photos
Now that the images have been retrieved, you may preview them and decide which ones you wish to save. Click “Recover” once you have chosen the desired pictures. And that’s all.
Why Choose Recoverit Photo Recovery?
In-Depth Scanning
With the Recoverit Photo Recovery software, you can perform an in-depth scan of the internal and external storage devices for buried lost audio, photographs, and video data.
Real-time Preview
Recoverit Photo Recovery allows you to preview your images before recovering them, making sure it’s exactly the lost data you are looking for.
Supports Multiple Storage Devices
You can recover images, music, and videos from over 2000+ storage devices such as cameras, computers, memory cards, laptops, hard drives, USBs, etc.
Low Memory Consumption
Due to the new data management solution, Recoverit has 66% less memory consumption and better system performance.
Supports Recovering 1000+ File Formats
It supports almost all popular picture and video formats. It supports the following:
Images Formats: BMP, JPG, TIFF(TIF), PNG, GIF, RAF, SR2, NEF, PSD, CRW, DCR, WMF, DNG, CR2, ORF, MRW, ERF, RAW, etc.
Videos Formats: AVI, 3GP, 3G2, MOV, RM/RMVB, MKV, MP4, M4V, ASF, FLV, SWF, WMV, MPG, etc.
Method 2: Recover Deleted Images from Trash
You can search the Mac Trash folder for your lost images. The deleted files remain on Mac for 30 days or until the Trash is manually emptied before then.To restore photos or any other data that are now in the Trash folder, follow the instructions below:
Step 1: Open the Trash Folder
Click on the Trash icon to access the Trash.
Step 2: Find Photos
Find the photos you wish to get back by click to review each of them.
Step 3: Recover
To restore the photos to their original position, right-click on them and choose Put Back.
Method 2: Recover Deleted Photos from iCloud Backup
If you keep your images in iCloud, you can recover them for up to 30 days after you delete them. Follow the steps if you want to know how to recover photos from iCloud backup:
Step 1: Log in
Use your Apple ID to log in at iCloud.com.
Navigate to Photos in iCloud.
Step 2: Open Recently Deleted Photos
In the sidebar, select the Recently Deleted album.Choose the images you wish to restore and download.
Step 3: Recover
Select “Recover” from the menu for image recovery.
Method 3: Recover Deleted Photos from Time Machine
If a Time Machine backup is available, you can quickly recover permanently deleted photographs and data on Mac for free without using third-party software. It is a backup program that saves your contents to external storage devices. Therefore, if necessary, you can restore any lost files from a Time Machine backup.
Step 1: Attach External Hard Disk
Attach the external hard disk you use with Time Machine to your Mac. Click the Time Machine symbol in the top menu bar and choose Enter Time Machine.
Step 2: Navigate the Folder
You can scroll back and forth in the lower right corner of the screen to see the information and date of your most recent backup. Navigate to the folder in Finder where you unintentionally erased necessary files, such as some significant family pictures.
Step 3: Restore
Select the photographs when you’ve located them and press the Restore button.
Conclusion
Losing your precious memories can be devastating. You can quickly recover your deleted photos with the four deleted photo recovery methods we have mentioned above for Mac. These methods won’t work if you permanently delete your photos or lack a backup. Therefore we recommend using a photo recovery software like Recoverit because it can help you retrieve the photographs. You can also restore them if you haven’t made a backup of them and they’ve been deleted from your Trash.